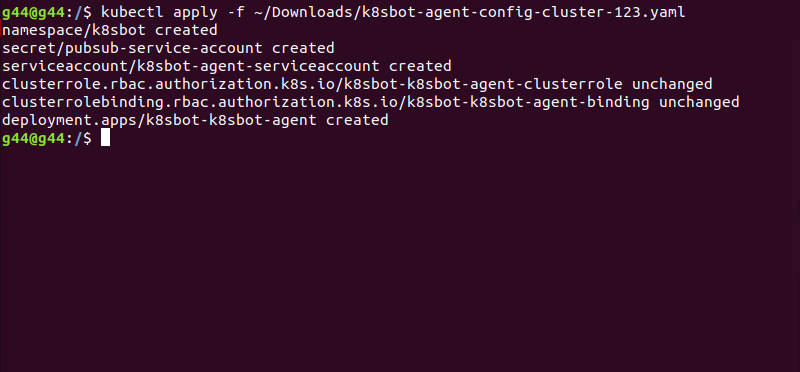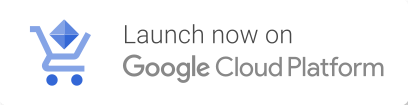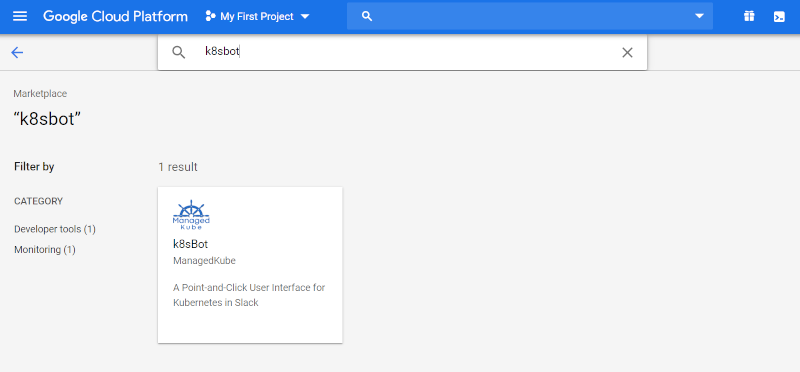2
Click ‘Configure’ on the ManagedKube k8sBot application page
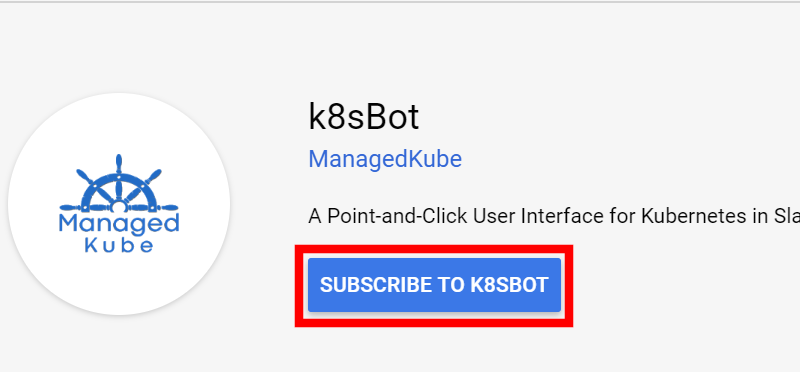
3
Click ‘Subscribe'. Wait for subscription to activate
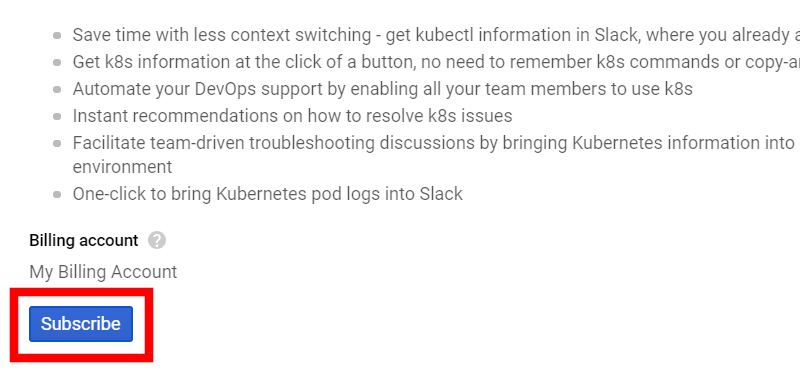
4
Click on 'Register with ManagedKube'
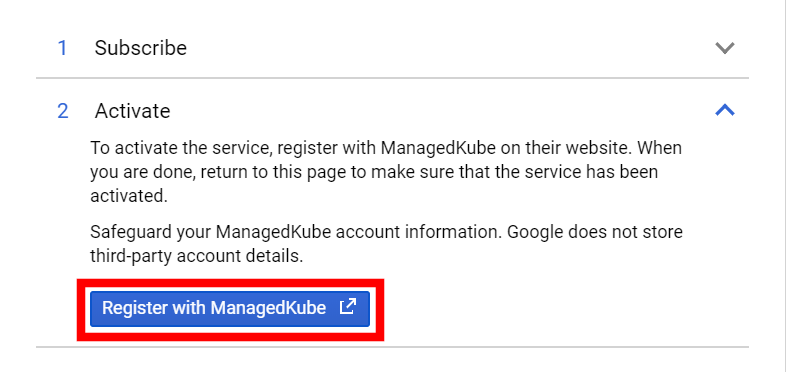
5
On the installation instructions page, click 'Add to Slack'
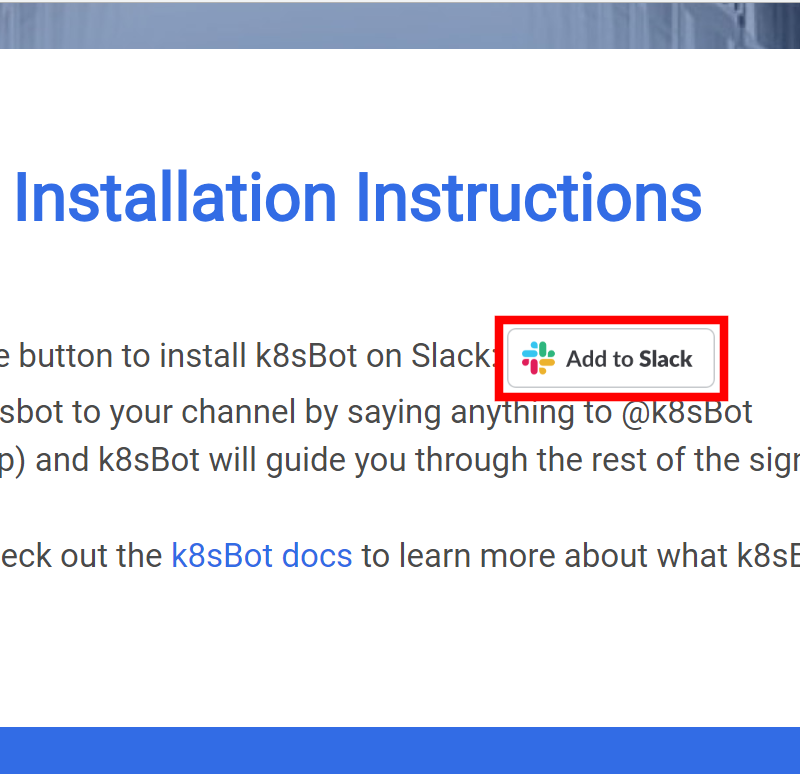
6
On the Slack App page, choose the channel to install k8sBot to and click Authorize
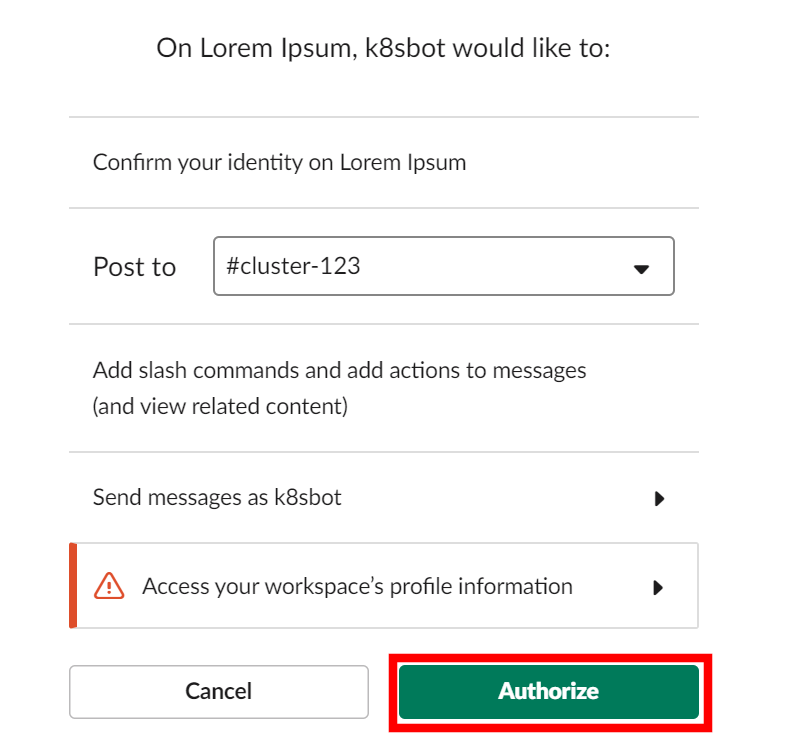
7
Invite k8sBot to your channel and ask for help to start the set-up process ('@k8sbot help')
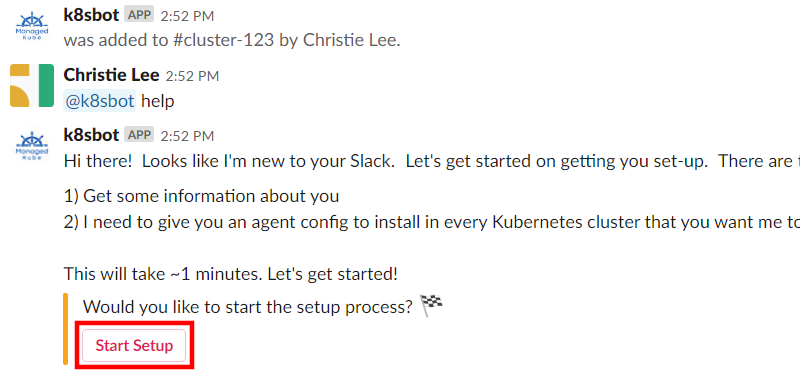
8
Ask k8sBot to generate an agent config and turn it on in your cluster with 'kubectl apply -f